Introduction
Microsoft PowerPoint 2003, part of the Office 2003 suite, is a presentation graphics application. A presentation is a combination of slides, handouts, notes, and outlines all in one file. You can add text, graphics, photos, clip art, sound, and video to your slides. PowerPoint 2003 can help you present a topic at work, home, or school.
By the end of this lesson, you should be able to:
- Identify the parts of the PowerPoint window
- Recognize the slide views
- Operate the task pane
- Operate the drop-down menus
The parts of the PowerPoint window
The PowerPoint window has toolbars and panes to help you quickly create presentations. Most of the toolbars are common in Office applications but may feature options unique to PowerPoint:
- Title Bar: Displays the document name followed by a program name
- Menu Bar: Contains a list of options to manage and customize documents
- Standard Toolbar: Contains shortcut buttons for the most popular commands
- Formatting Toolbar: Contains buttons used for formatting
- Status Bar: Displays slide position and the type of design in PowerPoint
- Drawing Toolbar: Contains tools for drawing lines, shapes, and objects
- Task Pane: Allows you to select tasks in different categories and quickly enhance your slides in a few steps; provides quick access to the most common actions and features in PowerPoint
- Outline and Slides Tabbed Pane: Lets you easily view a presentation in outline format (text), as well as a list of all the slides in the presentation (with visuals)
- Help: Provides quick access to Help topics
The default view for PowerPoint 2003 is the Tri-Pane View. This view, which opens when you launch PowerPoint, allows you to see multiple parts of a presentation at once.
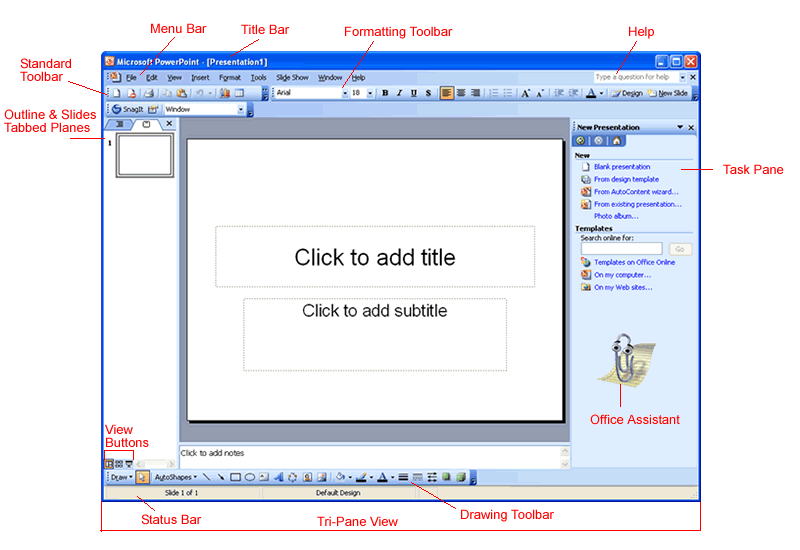
The Outline and Slides tabbed panes are located on the left side of the screen. Click the tabs to view an outline or slide of your presentation. The tabs render differently based on the size of the pane.
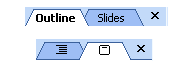
 You can show or hide PowerPoint's toolbars. Click the View menu, then choose Toolbar. Decide which toolbars you want to show or hide.
You can show or hide PowerPoint's toolbars. Click the View menu, then choose Toolbar. Decide which toolbars you want to show or hide.View buttons and slide views
The view buttons at the bottom-left corner of the screen allow three slide views: Normal View, Slide Sorter View, and Slide Show View.

The view buttons can be useful as you prepare your presentation. They control the way slides are displayed on the screen. Click a view button to see a different view.
Normal View contains the Outline and Slides tabbed panes on the left, the Slide pane in the center, and the Task pane on the right.
contains the Outline and Slides tabbed panes on the left, the Slide pane in the center, and the Task pane on the right.
 contains the Outline and Slides tabbed panes on the left, the Slide pane in the center, and the Task pane on the right.
contains the Outline and Slides tabbed panes on the left, the Slide pane in the center, and the Task pane on the right.
The Outline View shows the text of your presentation for easy editing, while the Slides View shows text and graphics of the slide you're working on. Click the tabs to switch between the two views. Under the center slide area is a place for notes.
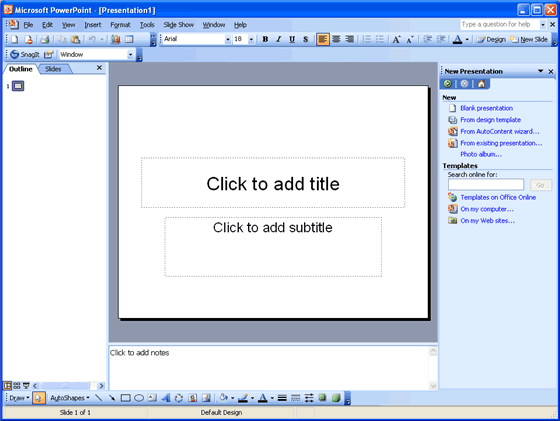
 You can hide or show the different panes in Normal View. To hide the task pane, click the View menu and choose Task Pane. (The View menu also allows you to choose other views). To hide the Outline View and Slide tabbed panes, click the X to the right of the Slides tab.
You can hide or show the different panes in Normal View. To hide the task pane, click the View menu and choose Task Pane. (The View menu also allows you to choose other views). To hide the Outline View and Slide tabbed panes, click the X to the right of the Slides tab.More views
Here are some other views that may be useful as you create your presentations:
Slide Sorter View lets you see small versions of all the slides you have created. You can delete, copy, and move slides in this view.
lets you see small versions of all the slides you have created. You can delete, copy, and move slides in this view.
 lets you see small versions of all the slides you have created. You can delete, copy, and move slides in this view.
lets you see small versions of all the slides you have created. You can delete, copy, and move slides in this view.
Slide Show View lets you see your presentation electronically as it will appear to an audience.
lets you see your presentation electronically as it will appear to an audience.
 lets you see your presentation electronically as it will appear to an audience.
lets you see your presentation electronically as it will appear to an audience.The task pane
The PowerPoint 2003 task pane is located on the right side of the screen. The down-pointing arrow in the top-right corner of the pane allows you to select different menus and tools. By default, the task pane appears when PowerPoint 2003 is launched.
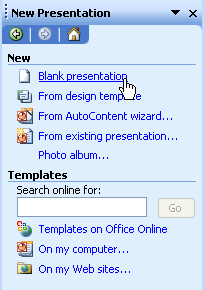
The Slide Layout and Slide Design panes within the task pane help organize layouts, design templates, and color schemes. When you select a design option, your slides are quickly updated with the new look.
You can view the Slide Layout and Slide Design panes by clicking on the down-pointing arrow next to New Presentation in the task pane.
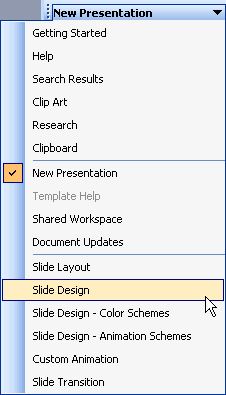
Select Slide Layout or Slide Design (Design Templates, Color Schemes, Animation Schemes). You'll learn more about using these panes later in this course.
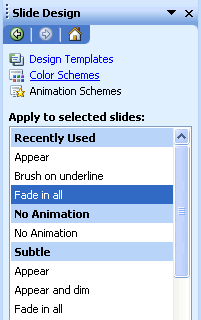
Using the task pane
If you do not see the task pane on the right side of the PowerPoint window, you can easily access it.
To open the task pane:
- Click View
 Task Pane.
Task Pane.
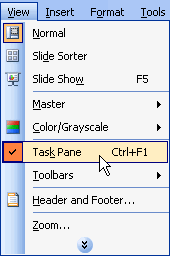
To view different panes:
- Click the down-pointing arrow next to New Presentation, then select different panes.
- Once you open different panes, you can move through them by clicking on the back and forward arrow buttons at the top of the task pane.
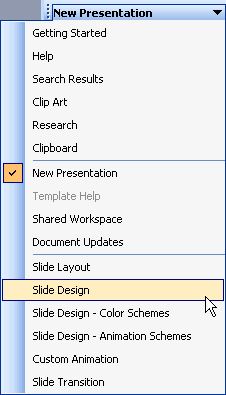
To close the task pane:
- Click the X on the right corner of the bar.
 You can hide or view the task pane by clicking View
You can hide or view the task pane by clicking View Task Pane.
Task Pane.drop-down menus
PowerPoint 2003's menu bar initially displays commands you use most frequently. To view infrequently used commands from a menu, use drop-down menus.
To view commands in a drop-down menu:
- Click a menu in the menu bar, such as File, Edit, View, or Insert.
- Move your mouse pointer over the double arrows at the bottom of the drop-down menu.
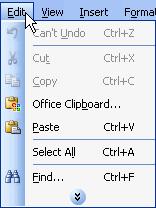
Notice that some menus have black arrows to the right. These are called cascading menus. Slide your mouse pointer over the arrow to view more options.
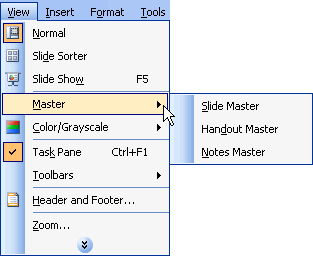
Challenge!
- Open Microsoft PowerPoint 2003 from the Start menu.
- Review the parts of the PowerPoint window.
- Familiarize yourself with the task pane. Click to see the other panes.
- Click the menu bar and view drop-down menus.
- Click the View buttons.
- Click the Outline and Slides tabs.
- Close PowerPoint without saving anything you have done.


Comments
Post a Comment